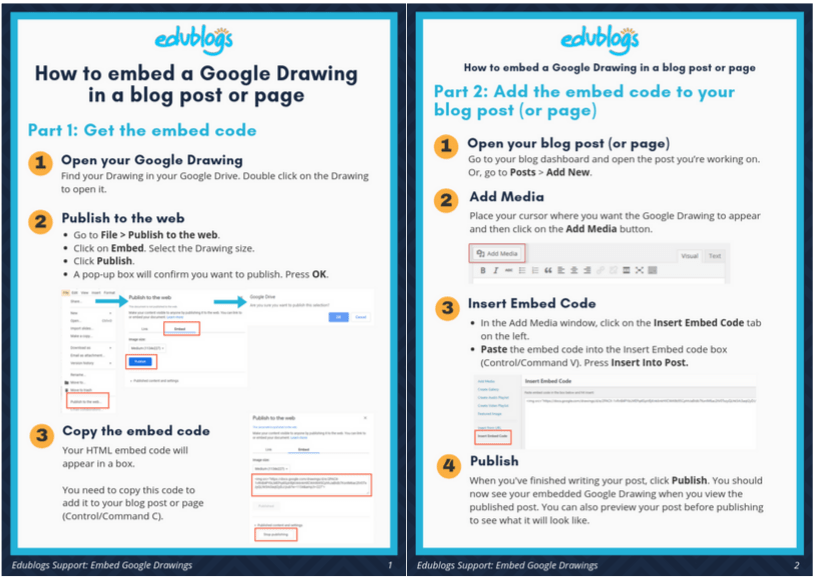Google Drawings More Like This
There are so many fabulous tools on offer within Google Drive: These include Google Docs, Google Slides, Google Forms, and Google Sheets.
These tools are free and web-based. They're used every minute of the day in classrooms, homes, and businesses around the world.
One tool within Google Drive that you might not have fully explored as yet is Google Drawings.
Perhaps you've heard of it but you're not sure why you'd want to use it?
Well, if you're a blogger, Google Drawings can be the ideal tool to make a range of visuals to enhance your site!
And if you're a teacher or student, Google Drawings offers a fantastic tool for demonstrating learning creatively.
This post explains:
What is Google Drawings?
How to create a Google Drawing
How to embed a Google Drawing into a blog post or page
Ideas For Using Google Drawings In The Classroom
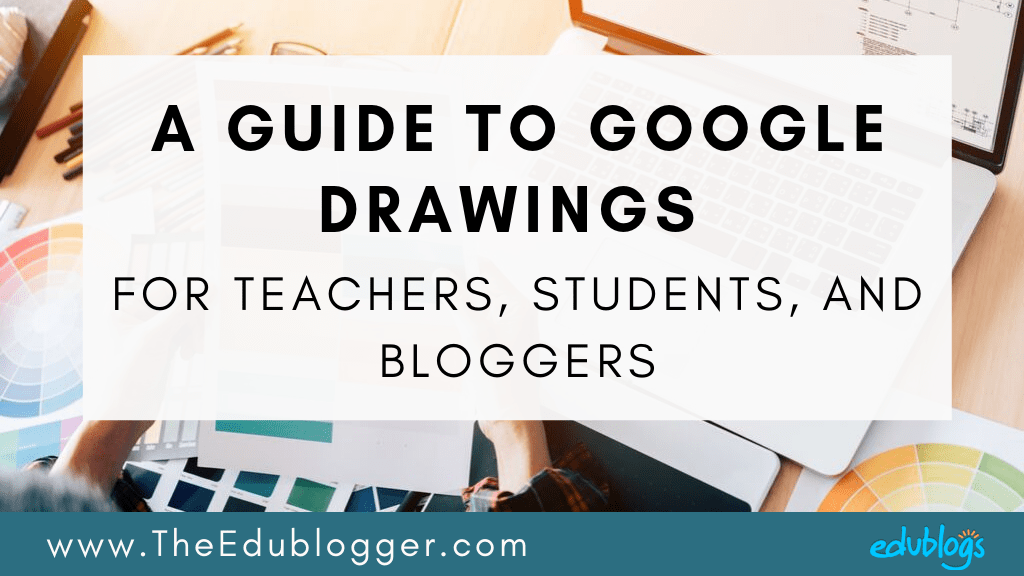
What is Google Drawings?
Google Drawings is a very versatile tool that allows you to make all sorts of graphic designs and publications.
📌 Canva is another popular tool for graphic design and we have a guide to using Canva if you'd like to learn more.
Many people also use Google Slides for creating designs but there are differences. Check out our blog post about Google Slides.
In this Venn diagram, Tony Vincent shows us how Google Drawings and Google Slides are the same and different.
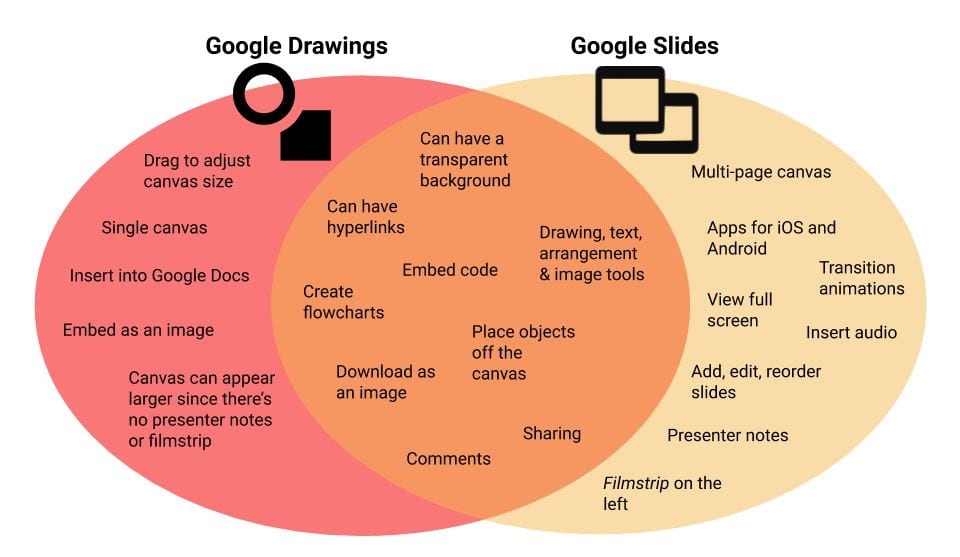
Be sure to follow Tony on Twitter or Instagram as he often shares tips for using Google tools and other tech tools.
Tony has also started a new initiative called Shapegrams which is a great way for students to learn design skills, problem solving, and creativity through Google Drawings. You don't need to have experience as the activities include instructional videos from Tony.
Shapegrams are reproducible pictures with instructional videos, design tips, and extension activities. They're great for bell work, stations, extra time, and enrichment. #GoogleEdu
There's a new Shapegram every week! https://t.co/jA6ox3lubm pic.twitter.com/nXwxt67lWX
— Shapegrams (@shapegrams) August 25, 2019
Quick facts about Google Drawings:
- It's free.
- Your creation starts with a blank canvas of any size.
- You access Google Drawings through the web or via a Chrome app that can be used offline (works best on a computer).
- Multiple users can open and edit drawings simultaneously in real time. They can also engage in chat.
- You can make a Drawing with many components. You can add images to your canvas as well as shapes, arrows, scribbles, text, and more.
- There are many sharing options for your Google Drawing. It can be private, you can share it with select people, or you can share it publicly on the web. You can choose whether people can view or edit your Drawing.
- Your Drawing is automatically saved as you work on it.
- Google Drawings can be embedded in blogs and websites. They can also bedownloaded as a JPEG, PNG, PDF etc.
- You can insert a Google Drawing into a Google Doc as explained here by Jake Miller.
Here's a graphic summary of the above. Feel free to share it with colleagues who want to learn more about Google Drawings.
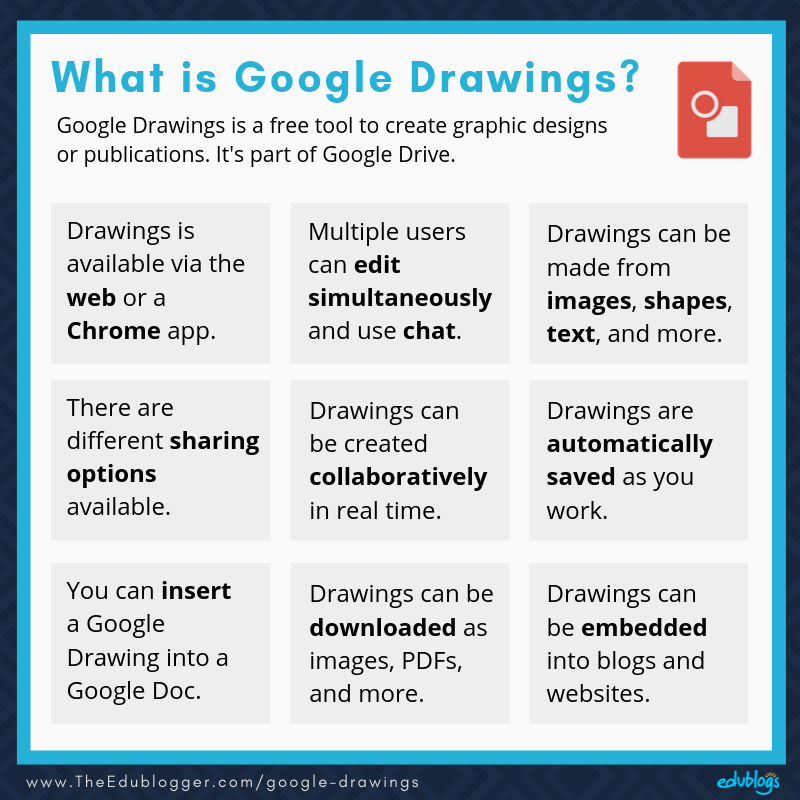
How To Start A Google Drawing
You'll need a Google Account to access Google Drawings.
If you use Gmail or other Google products, this will be the same username/password. Teachers might also have a school Google account.
If you haven't got a Google account yet, you can sign up here:
https://accounts.google.com/signup
Google Drive is the place where your Google Drawings are stored. It's also one of the ways you can start a new Google Drawing.
You access your Google Drive on the web through this URL:
https://drive.google.com
Click on New in the top left-hand corner. Then click on More and then Google Drawings.
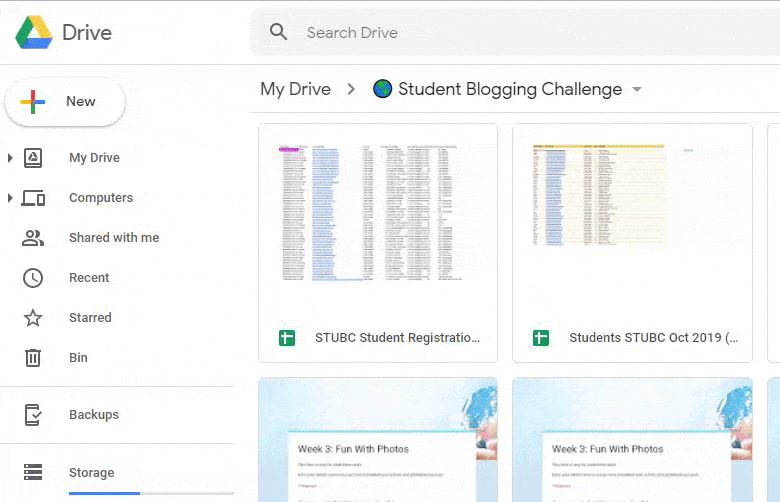
Alternatively, you can type https://docs.google.com/drawings into your browser or access Drawings via the Chrome app. If you use the app you can access Drawings when you're offline.
How To Make And Save A Google Drawing
You'll notice when you start a new Google Drawing, using the methods described above, you will be presented with a blank canvas.
Creating a drawing is straightforward. Here are the basics of creating and saving your work.
1) Open Google Drawings
Access drawings via your Google Drive or the Chrome App. Alternatively, just type https://docs.google.com/drawings into your browser.
2) Change your image size (optional)
If you want your image to be a certain size (e.g. the size of your blog header), you can change this in File > Page Setup > Custom. You can enter the dimensions you're after in inches, centimeters, points, or pixels.
Tip: If you're making a blog header, you'll find the required dimensions in Customizer as demonstrated here.
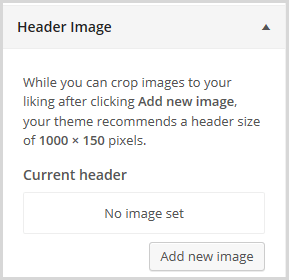
3) Consider your background color
By default, the background of your Google Drawing will be transparent. That means there will be no background when you download your image as PNG or JPEG.
If you want your image to have a different color background (or even solid white), right-click on your canvas and select background.
Then you can play around with solid backgrounds or gradients.
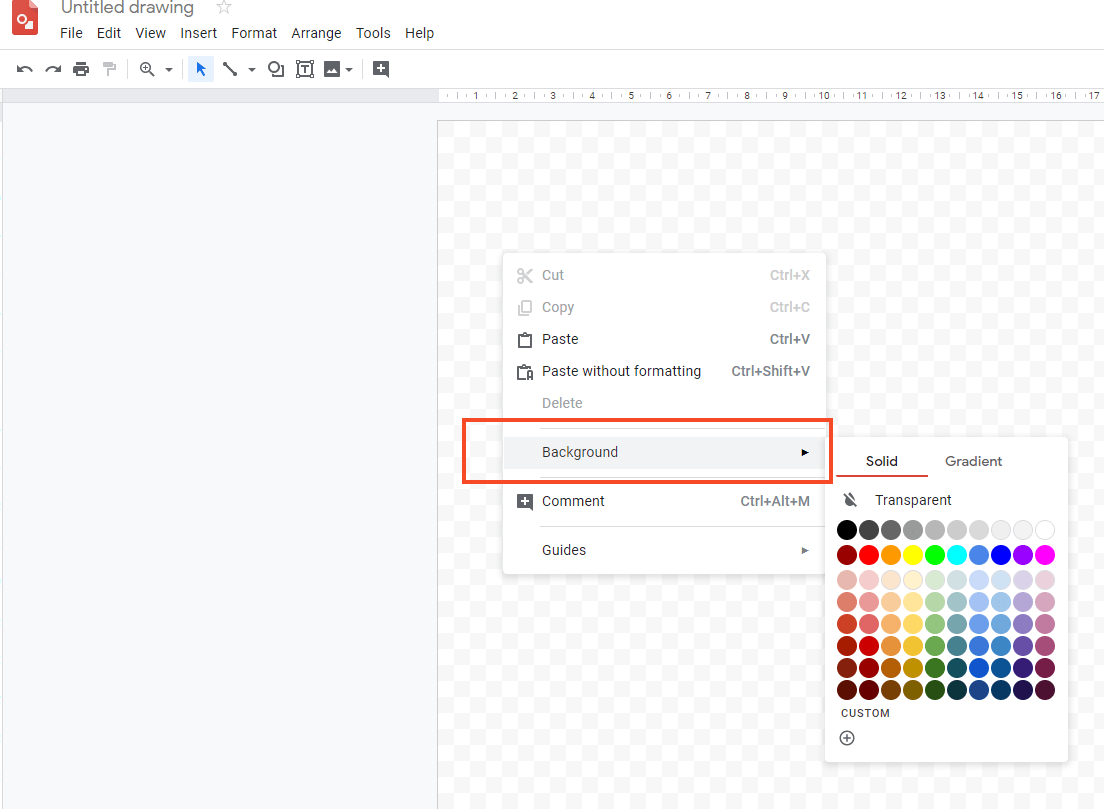
4) Create your design
Add the text, images, shapes, lines, charts and more that you'd like on your design by navigating the options under Insert.
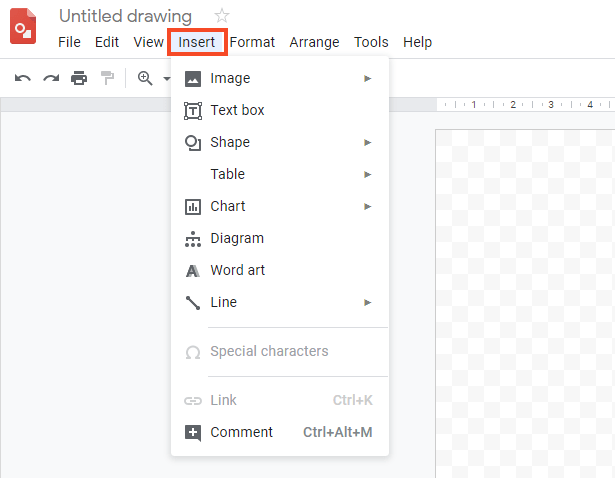
5) Save your design as an image
When you're ready, go to File > Download as > JPEG image or PNG image. Save your image to your device.
You can also save your image as a PDF if it's something you'd like to print or distribute.
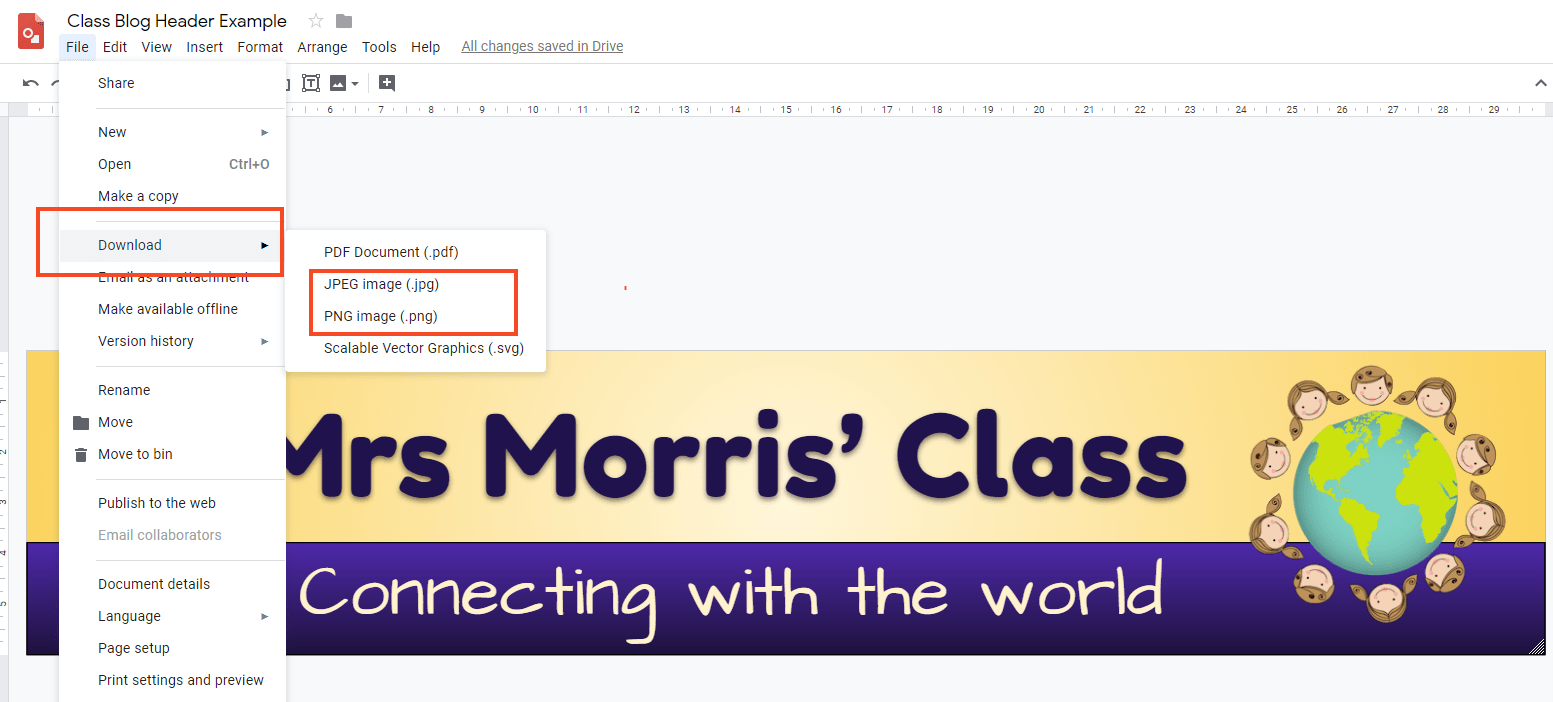
You'll then have an image file that you can print or use in your digital creations including your blog.
You add an image to a blog post (or page) by selecting the "Add media" button from the top of the post editor. These instructions walk you through the process.
Here is a simple blog header image I made with Google Drawings.
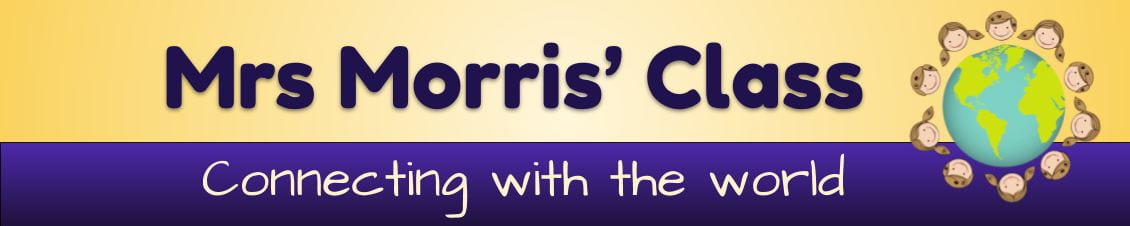
Learn More About Google Drawings
If you'd like to be walked through the process of adding different elements to your Google Drawings canvas, set aside 8 minutes and check out this tutorial by Mike Harmon (HLModTech).
There are two other lessons in this series if you'd like to learn even more from Mike.
How To Embed A Google Drawing In Your Blog Post Or Page
Google Drawings can be used in so many different ways. You can amplify this learning even more by sharing your work with an authentic audience on your blog.
Google Drawings be added to your blog post or page in two ways:
- Download an image and add it as described above.
- Embed the Drawing using HTML code (don't worry if you've never done this before — it's easy).
📌 Note: If you're using Edublogs, you'll need Edublogs Pro or CampusPress in order to embed HTML code. This is to prevent misuse by spammers. If you have a free blog, add your Drawing as an image.
Let's take a look at how to embed a Google Drawing into a blog post or page. You'll find the written instructions below and then a PDF version.
This is a two-step process. First, you need to get the embed code from your Drawing then add it to your blog.
Step One: Get the embed code for your Google Drawing
1) Open your Google Drawing
You can go to your Drive to find a Drawing you've been working on. Double click on the file to open it.
2) Publish to the web
Go to File > Publish to the web
You'll find File in the top left-hand corner of your page.
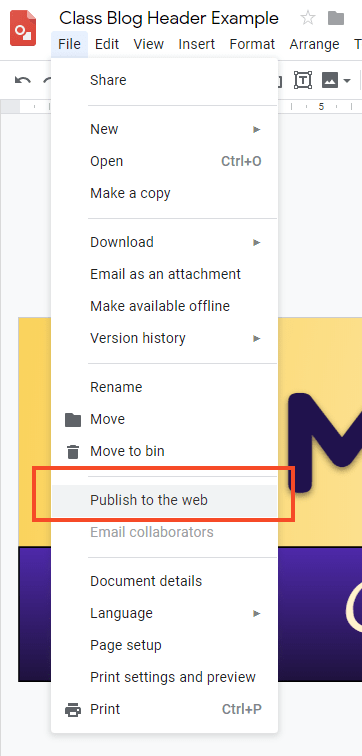
Click on Embed. You can choose whether you want the Drawing to be small, medium, or large.
Click on Publish.
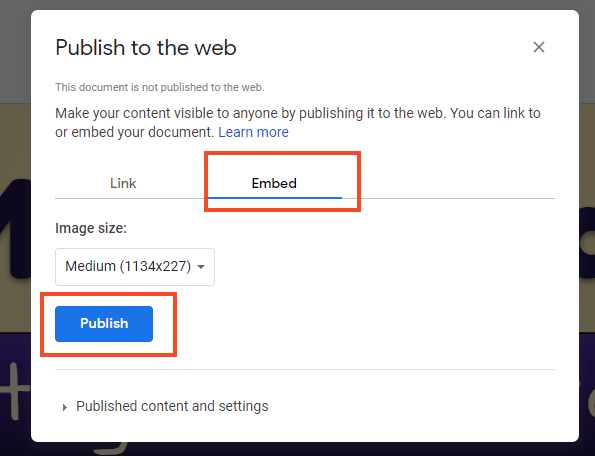
You'll receive a warning that you're about to publish to the web. Press OK.
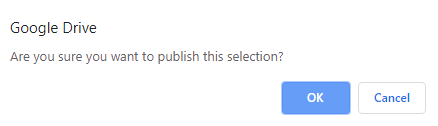
3) Copy the embed code
After you press OK, your HTML embed code will appear in a box. You need to copy this code to add to your blog post or page.
How to copy:
- Click on the text to highlight it if it's not already highlighted
- Press Control C (Windows) or Command C (Mac)
- Alternatively, right-click and press Copy
Note: If you ever want to unpublish your Drawing so it's not available on the web, repeat these steps and click on the small arrow at the bottom of the box that says Published content and settings. Select Stop publishing.
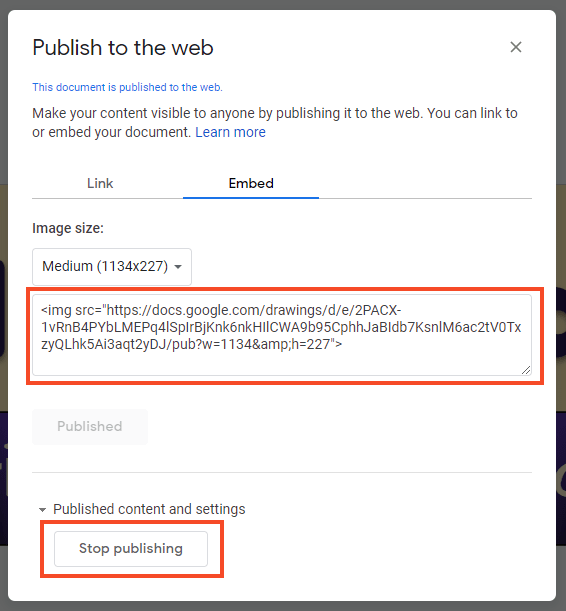
Step Two: Add the embed code to your blog post or page
These instructions show how to add your Google Drawing to a blog post. The same process applies to pages.
1) Open your post
Go to your blog dashboard and open the post you're working on. Or, go toPosts > Add New.
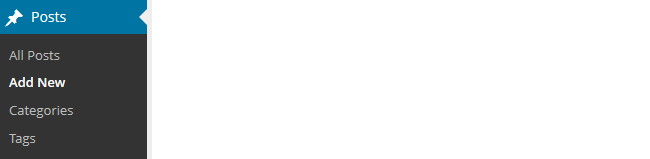
2) Add Media
Place your cursor where you want the Drawing to appear and then click on the Add Mediabutton.

3) Insert Embed Code
In the Add Media window, click on theInsert Embed Code tab on the left.
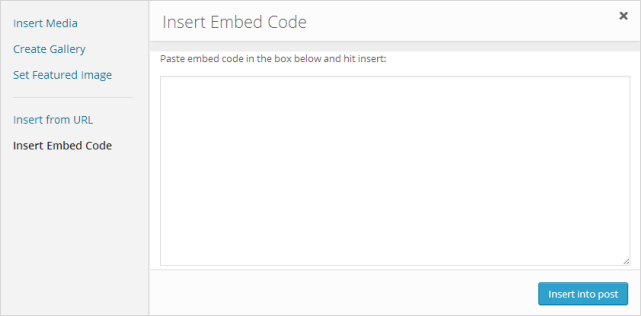
4) Paste Embed Code
Paste theembed code into the Insert Embed code box.
How to paste:
- Press Control V (Windows) or Command V (Mac)
- Alternatively, right-click and select Paste
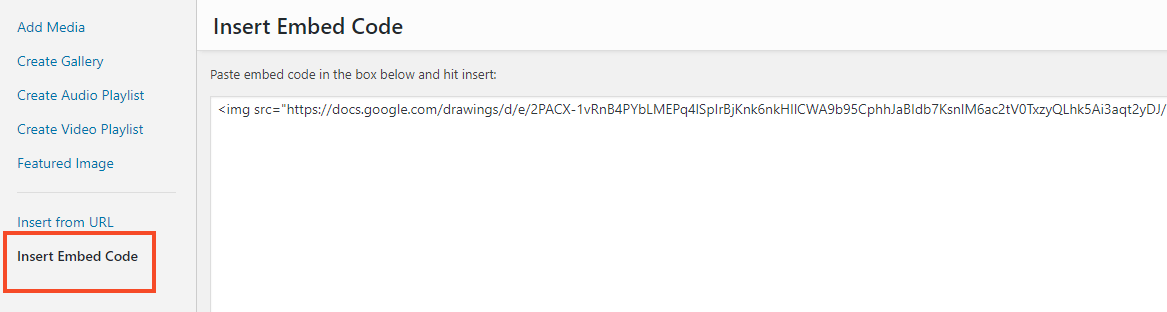 ClickInsert Into Post.
ClickInsert Into Post.
5) Publish
When you've finished writing your post, clickPublish.
![]()
You should now see your embedded Google Drawing when you view the published post. You can also preview your post to see what it looks like before publishing.
Here's an example of an embedded Google Drawing. As you can see, it looks just like a regular image.
PDF: How To Embed A Google Drawing
You're welcome to print this two page PDF to show your students or colleagues how to embed their Google Drawing into a blog post or page.
>>Click here to download a copy of the PDF
Ideas For Using Google Drawings In The Classroom
Google Drawings is an ideal tool for students and teachers to make images that they can print or use digitally.
Creations can be downloaded as JPEGs and PNGs. Drawings can also be embedded straight into a blog post or page (as demonstrated above).
Examples of images you could create in Google Drawings:
- Blog headers
- Other blog images (e.g. see the example of the promotional graphic at the start of this post. These are great to share on social media).
- Certificates
- Comics
- Photos with captions
- Flowcharts, mindmaps, or other graphic organizers
- How-to tutorials
- Classroom labels
Let's take a look at some more examples of how teachers and students are using Google Drawings.
Avatars or characters
Sheri Edwards has created a tutorial that explains how to make an avatar using Google Drawings. Sheri has an additional post worth reading with some tips for using Google Drawings.
![]()
Classroom Ideas From Eric Curts
Eric has a fabulous website called Control Alt Achieve where he shares really practical tips and resources about Google products. Be sure to check out all his Google Drawings resources.
They're all shared under a Creative Commons license that allows you to use the resources freely with attribution.
This presentation is jam packed with tips and ideas.
All About Me By Roxi Thompson
US teacher Roxi, had her students use Google Drawings to create a graphic about themselves during the first week of school.
This could be a useful activity to introduce students to basic Google Drawings functions. It could be ideal to display on an About page and help build classroom community.
Here is an example from Roxi. Her blog post has some student examples that could be handy to show your class.
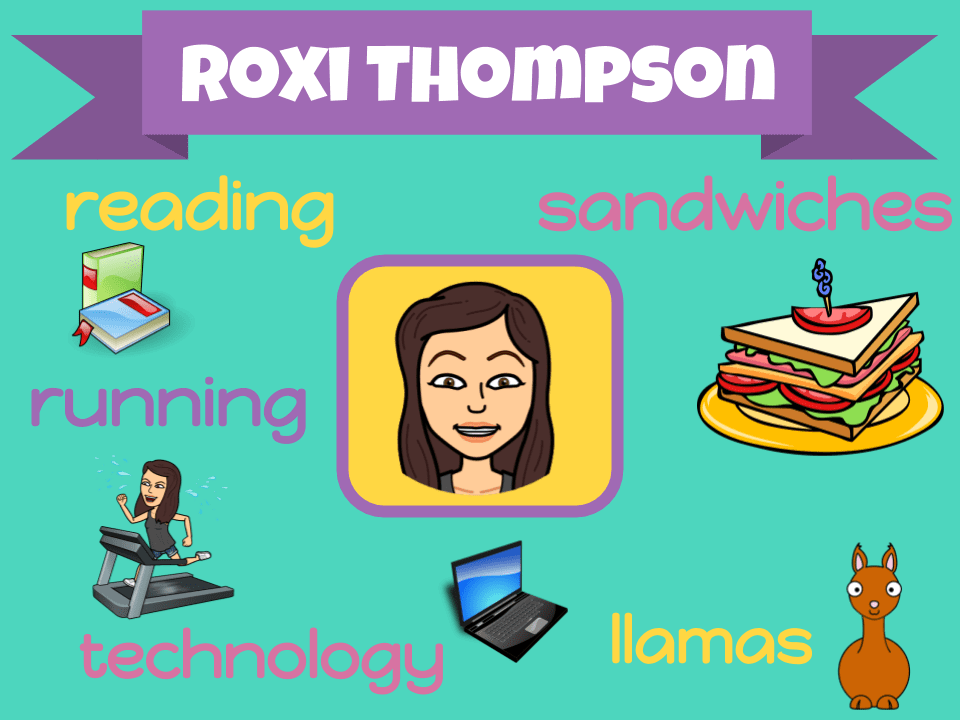
Tweetable Examples
Twitter is full of excellent examples of the projects that are happening in classrooms around the world.
Here are some noteworthy Google Drawings projects that might work in your own classroom!
9th grade students used #GoogleDrawings to create get-well cards for a classmate. They made excellent use of copyright-free images within Google and graphic design skills. #edtech #bekind #gttribe pic.twitter.com/WXfeImF8Nm
— (@mrstechpig) October 10, 2019
@ls_teacher's 3rd grade math students using Google Drawings to make arrays @BraggSchoolCSD #WeAreChesterNJ pic.twitter.com/XTb6j5pPXa
— Brad Currie (@TheBradCurrie) October 10, 2019
We are getting ready for Canadian School Library Day!! Our Grade 5 Library Leaders are exploring how they can use Google Drawings to create a poster all about our library space. ❤️ @CdnSchoolLibrar #peelEML pic.twitter.com/2PdhzuHTtn
— LarkspurLLC (@LarkspurLibLC) October 9, 2019
Today we are making physical maps using #googledrawings #polyline feature to make physical maps. We are learning as we go, and having fun along the way. #thisisMEtsd #talawandaempowers @TSDMarshall @TalawandaSTEM pic.twitter.com/wT3AjKw3eK
— Lexie Withrow (@MissWithrow217) October 9, 2019
Third graders @PembertonElementary used Google Drawings to create charts and diagrams (English SOL 3.6c) about rounding (Math SOL 3.1b) and animal adaptations (Science SOL 3.4) https://t.co/ixPXR1oKKa pic.twitter.com/JXUhWNtuAS
— David Clough (@djdaverave) October 9, 2019
So this is why I'm not in advertising. We'll be using Google Drawings with Yr4 to create Welsh Tourism posters this afternoon @stwinsholywell Check out my cool example.
Hoping the children will learn advantages of PNG, rotate, crop masks, order, image import, resize & gradients pic.twitter.com/Qr300wEWL3
— Rough Cuts (@roughcuts1) October 9, 2019
Trying to come up with some engaging ways to practice our phonics and spelling using Google Drawings! #centers #benchmark @FairviewPanther @teachmeLori pic.twitter.com/xz840UsIRm
— Laura Obando (@ABCClassroom) October 8, 2019
Mosaic Lighthouses made using #GoogleDrawing #GoogleDrawings #ccsd1deskpub https://t.co/HZdiyzvqEo pic.twitter.com/Mn6HmcwAs1
— DawnTechTeacher (@DawnTechTeacher) October 3, 2019
A sampling of the ecosystem food web projects Ss have created. 😍 @TSDMarshall #thisismetsd #TalawandaEmpowers pic.twitter.com/aVR5Qx0PX7
— Kari Croucher (@KariCroucher) October 10, 2019
Learning about the design process in computer class, inventing technologies to help others, designing in Google Drawings, & writing about the specs. Delran Ss prove the future is bright!@maryjohutch @Delran_Super @DelranSTEM @DeSimoneChristy @DemicheleErica pic.twitter.com/xS7hrBeLb2
— Dan the Computer Man (@DantheComputer1) October 3, 2019
Conclusion
Google Drawings is a versatile tool that has so much potential for bloggers and students of all ages.
Whether you need a graphic for a blog post, page, widget or blog header, Google Drawings is a handy solution that's free and intuitive to use.
Many teachers and students enjoy embedding their Google Drawings into their blog posts. Sharing work with an authentic audience yields many benefits!
How are you using Google Drawings?
Do you have any tips or examples to share?
Do you have any questions about Google Drawings?
Leave a comment below. We'd love to hear from you.
Further Reading
You might also be interested in reading:
A Beginner's Guide To Google Slides In The Classroom
A Beginner's Guide To Google Photos
Canva In The Classroom: Getting Started, Example Designs, And Tips!
Six Tools To Create Interactive Learning Content On Your Blog
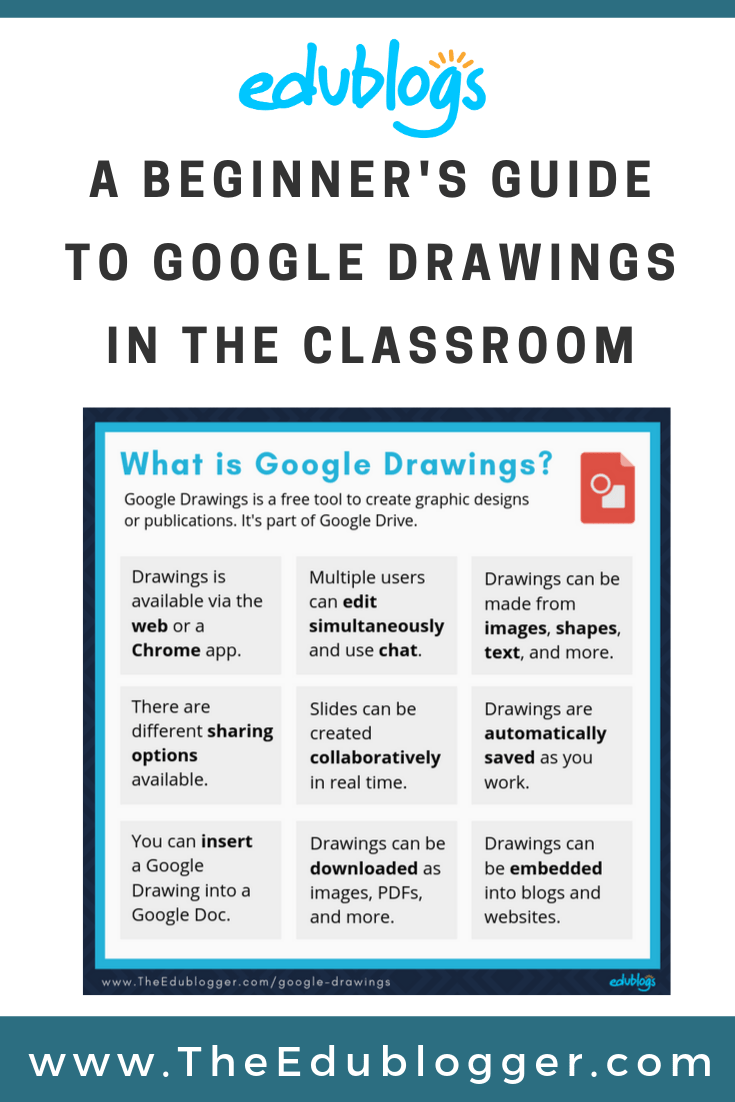
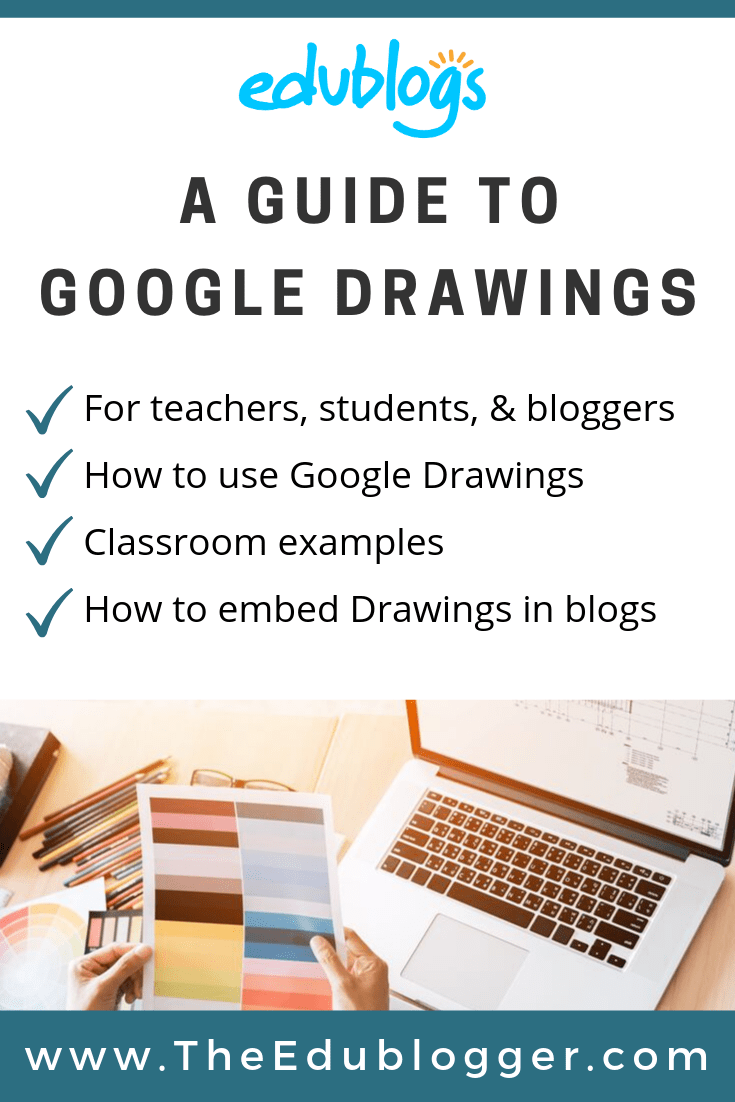
Google Drawings More Like This
Source: https://www.theedublogger.com/google-drawings/