2017 Kia Sorento Compass Continually Shown on Android Auto
Android Auto is a great way to utilize your Android device while in the car, but it's not much use if it stops working properly. Whether you can't get Android Auto to connect at all or it suddenly stops working reliably, we're here to help.
These Android Auto troubleshooting tips will help you fix the feature when it isn't working right. We focus on using Android Auto with your car's display, since Google Assistant Driving Mode is less susceptible to these problems.
1. Android Auto Not Working? Restart Your Phone
When Android Auto doesn't work, it's hopefully just a temporary glitch with the feature on your phone. Thus, you should always perform a quick device restart when Android Auto malfunctions.
On most Android devices, you can reboot by holding the Power button until a menu appears. Choose Restart if it's available; otherwise, hit Shut Down and then turn your phone back on after a minute or two. After that, try to use Android Auto again and see if it works properly afterward.
It's also worth shutting your car off, waiting a moment, and then turning it back on to rule out any hiccups there too.
2. Update Your Phone and the Android Auto App
If Android Auto worked before but has stopped functioning properly, you might need to install some updates to get it back on track. Head to Settings > System > Advanced > System Update to check for Android updates, and install any that are available.
Note that these menu names may be different depending on your phone. On Android 12, for example, there's no Advanced header under System.
Afterward, open the Google Play Store to check for app updates. Tap your profile picture at the top-right and select Manage apps & device from the list. You'll either see All apps up to date if everything is current, or Updates available with a note about how many pending updates you have otherwise. Tap this field if there are any updates ready.
If you see Android Auto in the list, tap Update to install it. While you're here, you should update other core system apps like Google and Google Play services too, if they have updates available. Doing so can fix issues like Android Auto's voice commands not working.
Finally, try opening the Android Auto app on your phone after any updates are installed. There may be a user agreement update or similar that you need to accept before continuing to use it. If the app is waiting on your approval, that's one reason why Android Auto can stop working after a major update.
3. Make Sure Your Phone Works With Android Auto
If Android Auto isn't working at all, or you see a "device not supported" message, you should confirm that your phone works with the feature. Google's help page on Android Auto states that you need a device with Android 6 Marshmallow or higher to use it, along with an active cellular data plan.
On Android 9 and earlier, you need to install the Android Auto app from the Play Store to use the feature. If you're on Android 10 or later, the ability for Android Auto to connect to your car's display is built-in. The separate Android Auto for Phone Screens app is deprecated, as Google no longer supports this function. So if that's the only one you have, make sure to replace it with the modern app instead.
Make sure that you're in a country where Android Auto is supported, too. You'll find a list of regions under Where to use on the Google page linked above. It works in many countries, such as the US, UK, Canada, Australia, and India. But Android Auto won't function at all in certain regions.
If you're new to Android Auto, make sure you've reviewed our Android Auto user guide and know how it works so you're not misunderstanding anything.
4. Confirm That Your Car Supports Android Auto
If Android Auto won't show on your car's display, remember that you must have a compatible vehicle (or aftermarket head unit). Even if your car has a USB port, it still might not support Android Auto.
Check Google's list of Android Auto-supported cars and look for your vehicle. In general, the feature only appears on cars models 2016-2017 and newer. To make certain, your vehicle's manual should mention Android Auto if it's supported.
In case your car doesn't support Android Auto, you can purchase a stereo that uses it. You'll find a list of approved models on the same Google page above; they're available to purchase at sites like Crutchfield.
5. Troubleshoot Your Car's Infotainment System
At this point, if Android Auto still doesn't appear on your display, you should check for problems with your car's head unit. Make sure you're launching the Android Auto app from your car's main menu—its location differs by vehicle and manufacturer. A lot of the time, the app won't launch automatically when you plug your phone in, leading you to think something is wrong.
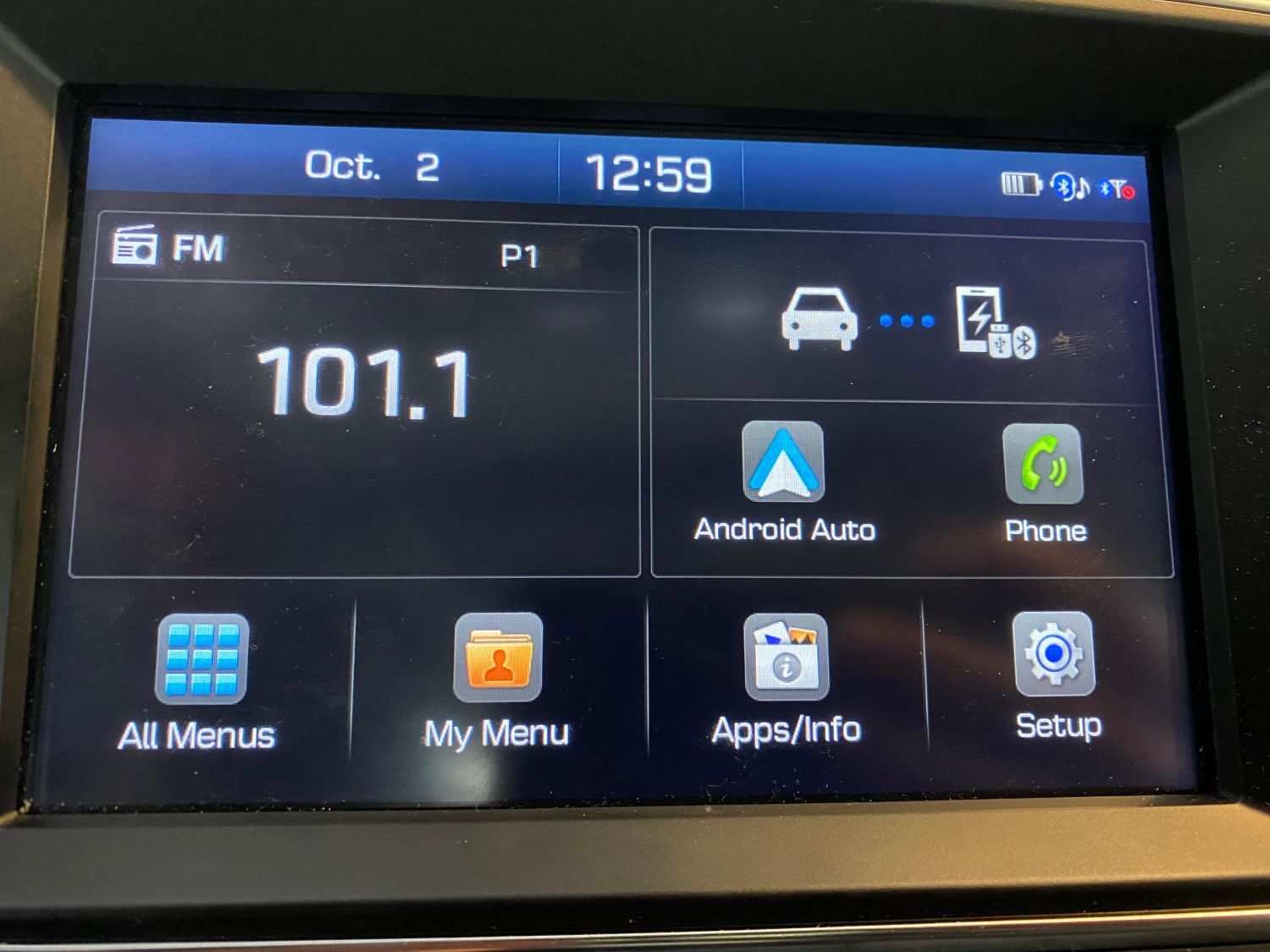
If there's a way to restart your car's infotainment system, try doing so. You'll need to check the manual for this, since it differs by vehicle. In case this isn't an option, simply shut your car off for a few minutes, then start it again and try once more.
Finally, if you have an aftermarket receiver, check the maker's website to see if there's a software update. Apply any available updates, then give the connection another try.
6. Replace the USB Cable You Use With Android Auto
When using Android Auto on your car's display, you need a USB cable to connect your phone to your vehicle (unless you're using Android Auto wirelessly). If you start having problems with Android Auto, your cable might have failed, or maybe it's of poor quality. Cable problems could result in the Android Auto connection dropping randomly, or refusing to connect at all.
Try replacing your USB cable with another one that you know is high quality; the cable that came with your phone is usually a good fit. For best results, use a cable that's no longer than six feet.
Keep in mind that if the cable is for charging only and doesn't support data transfer, it won't work for Android Auto. Usually, you can tell if a cable supports data transfer if it has the USB "trident" symbol on the USB-A end. See our guide to USB cable types if you're not familiar with this.
Also, make sure that the charging port on your device is free of debris. Even with a good cable, your phone's port might be obstructed, leading to connection issues. Use a flashlight to check for dust and other buildup, then gently use a cotton swab or toothpick to clean it if needed.
7. Check Your Paired Car Settings in Android Auto
Android Auto lets you pair your phone with multiple vehicles. If you're having trouble pairing Android Auto with a new car over USB, you can visit these options to hopefully fix it. To visit your Android Auto vehicle settings, open the Android Auto app on your phone and tap Previously connected cars.
This will show you a list of cars that you've approved or rejected for use with Android Auto. If you see your car in the Rejected cars header, you might have done this by accident. Remove the car from the blocked list and try pairing it again.
Normally, the Add new cars to Android Auto option should be enabled. If this is turned off, your phone will only charge instead of starting the Android Auto setup process when you plug it in.
Google says that turning this off can help you connect to a second car if you have trouble with that. Try connecting again using the opposite setting of whatever you had here.
If none of the above work, tap the three-dot Menu button at the top-right and hit Forget all cars. This will remove all cars you've synced before, so you can start fresh and hopefully resolve anything that was stuck. You'll have to set up your car again, but that's a minor inconvenience to fix your problem.
8. Clear Cache and Storage for the Android Auto App
If Android Auto still won't work, your best bet is to clear all the saved data in the Android Auto app and start again. You should do this while your phone is disconnected from your car, so make sure your vehicle is shut off and the USB cable unplugged.
To clear the data for Android Auto, head to Settings > Apps & notifications > See all X apps > Android Auto > Storage & cache. Note that on Android 12, the menu is titled Apps instead of Apps & notifications.
Here, select Clear cache first, then try using Android Auto again. Clearing cache only removes temporary files used to make the app work more efficiently, so deleting cache won't erase any of your Android Auto preferences.
If this doesn't work, go back to the menu and tap Clear storage next. This deletes all the data for the app, so it's like installing it from scratch. You will likely need to configure settings for Android Auto again after doing this.
Hopefully, after wiping all the app's files clean, Android Auto will connect for you again.
9. If Android Auto Still Won't Connect Properly
If nothing above corrects your issue with Android Auto, you probably have a more serious problem with either your car or phone.
Try connecting your phone to another vehicle that supports Android Auto, or connecting another Android phone to your car, if possible. This will help you nail down where the problem lies.
If your car won't accept any Android Auto connections, you should get in touch with the manufacturer or your dealer. There's a chance that something is wrong with your car's internals that's causing Android Auto not to work.
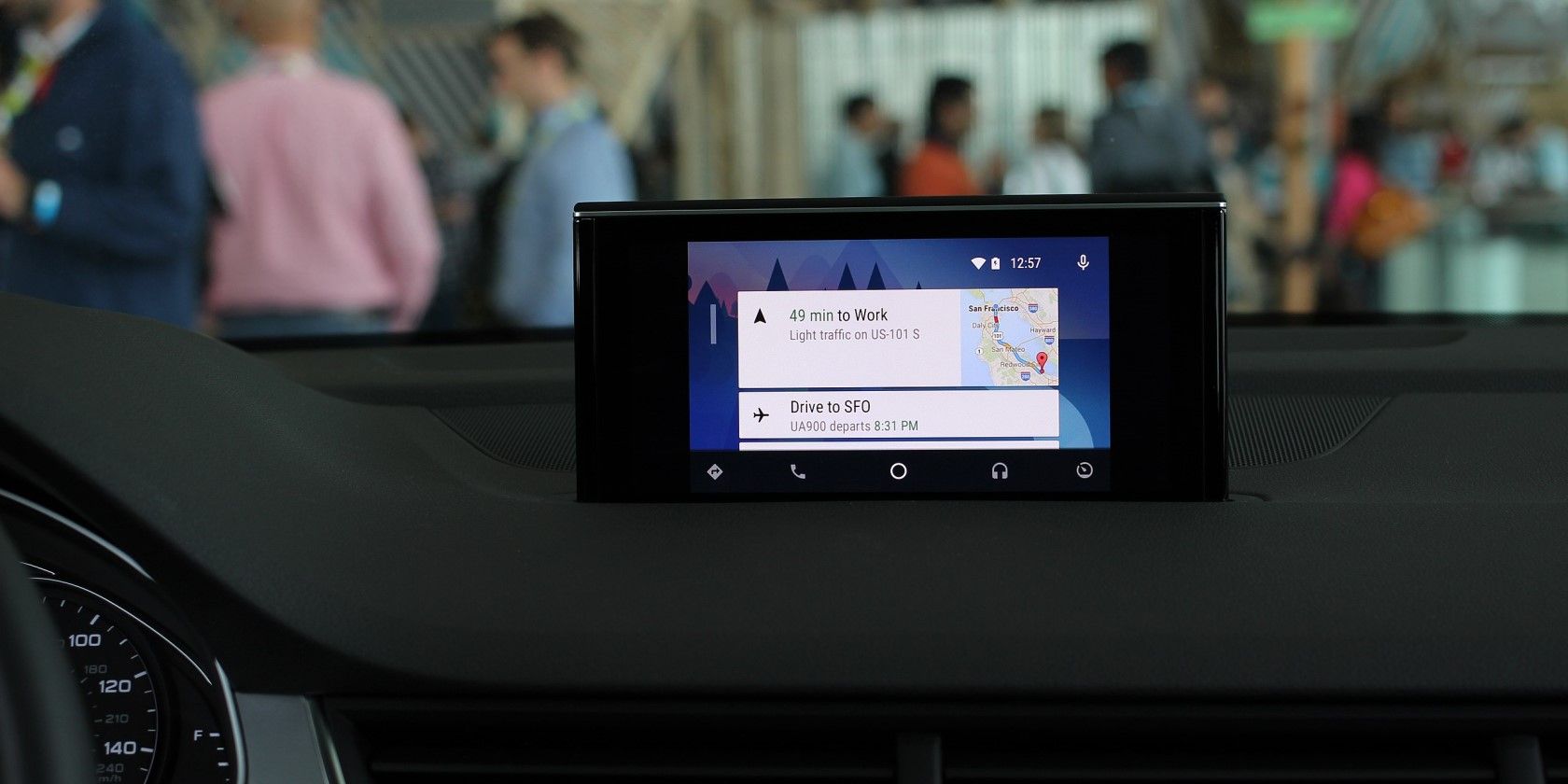
If your phone won't connect to multiple cars that all support Android Auto, make sure that you're using a good cable and that your charging port is free of obstruction. Failing that, you should contact support from your phone manufacturer to get more help.
Remember that while you work to troubleshoot these issues, Google Assistant Driving Mode is available as an alternative in the meantime. It's not as convenient, but still works fine.
Get Android Auto Working Once More
When Android Auto doesn't work, you'll miss out on all its benefits. These tips will walk you through Android Auto troubleshooting. Chances are that you either need to replace your USB cable or have an issue with the app on your device.
Now that you have Android Auto working again, make sure you're using its feature set to the fullest!
powerfroplithe1943.blogspot.com
Source: https://www.makeuseof.com/android-auto-not-working/